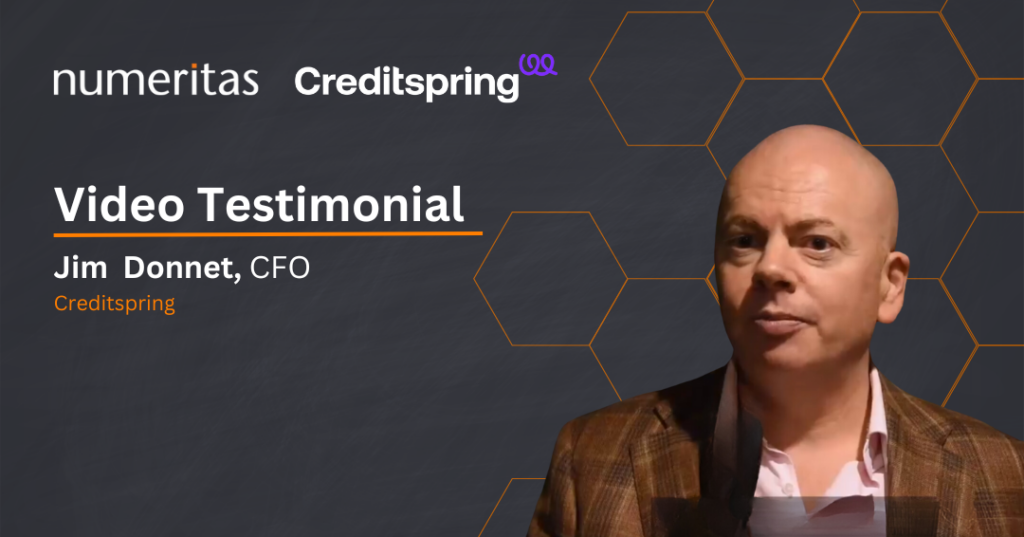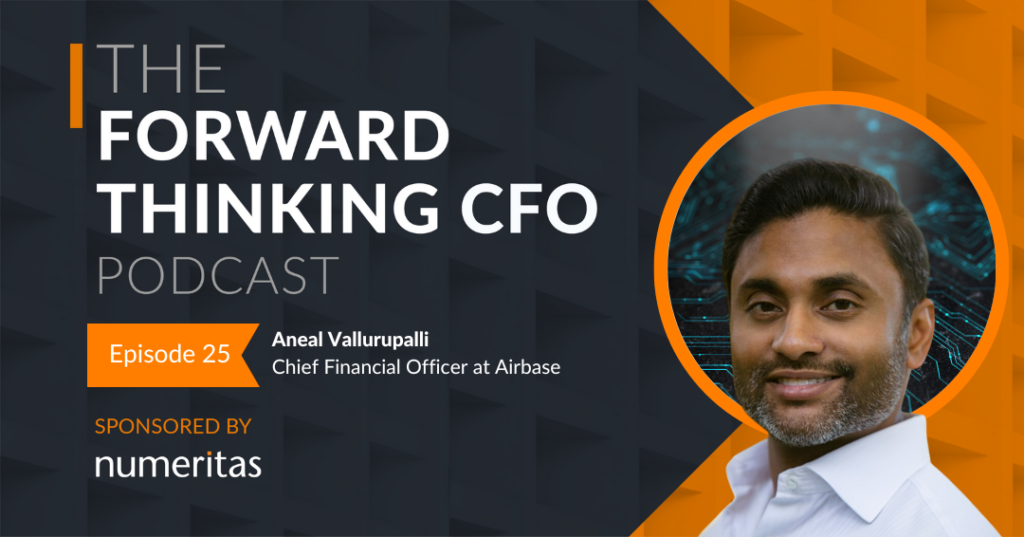Boost productivity – analyse and navigate financial models and other Excel workbooks with ease!
(for free!)
The numeritas eXcel toolkit (nXt) is a collection of essential tools to boost your Excel productivity.
New for Christmas 2022 is the delta sheet button – easily see the impact of a sensitivity or scenario on every line of your financial statements. Watch a video here how to use the delta sheet
Includes ‘Cell Tracker’
Clients asked where they could get ‘Cell tracker’, when they saw us use it to break down formulae, so we have rolled it into nXt! See a demo here Cell tracker breaks down the precedents and dependents of a formula, allowing you to visit each one and highlighting them in context of the full formula. It makes it so much easier to understand a formula, we recommend downloading nXt today!
![]()
The button below will download the nXt installer file. Open it in Excel and click the install button at the bottom to download and install the Add-in. You will then have a new ‘NUMERITAS’ tab on your Excel ribbon.
Note that the addin is designed to work with Windows versions of Excel 2007 and newer (both 32 and 64 bit). Unfortunately there is no Mac version available.
The toolkit contains the following:
Reports
- Workbook summary: This report will tell you a wealth of information about each sheet in your workbook including the number of unique formulae, number of formulae returning errors, number of pivot tables, array formulae, charts, shapes, conditional formats, data validations and a number of other items. This report also contains the snappily-named ‘Columnar Unique Formula Profile’ which is essentially a histogram of the number of unique formulae in each column across the sheet. This allows you to easily see which sheets are potentially copies of each other and confirm that the timeline starts in the same place across all sheets.
- Unique formula listing: This lists every single unique formula in your workbook and provides additional information about each one such as any hard coded text or numbers in the formulae and whether or not they are part of an array. This can be used to better understand what’s in your model and identify certain things you may want to manage.
- Workbook map: This is a visual representation of the location of unique formulae and their copies within your model. This report can be used to identify improperly copied formulae and unexpected uniques, as well as hard-coded values in the middle of calculation blocks. See this blog post for more information
- External links in formulae: This will list all external links found in formulae within the model
- External links in other items: This will check the following items and list any external links it finds:
- Named ranges
- OnAction property of shapes
- Text of DrawingObjects
- Linked Cell and Fill Range of embedded form controls
- The following chart elements:
- Title
- Series formulae
- Series datalabels
- Axes titles
- Conditional format condition formulae
- Data validation custom formulae
Workbook information
- Every time you open a workbook, nXt will check it for the following things:
- Iterations are enabled
- Multiple sheets are selected
- Workbook is in ‘Shared’ mode
- Workbook is protected
- Number of external links
- Number of hidden sheets
- Number of ‘very’ hidden sheets
- Number of protected sheets
- Sheets with more than 100 conditional formats applied
- Sheets with large ranges that have conditional formats applied
- Large ‘real’ used ranges on sheets
- Large used ranges on sheets
- Camera tools
- Number of hidden names
- Number of names with external links
- Number of unique external files referred to by names
- Number of names with #REF! errors
- If there are more than 10,000 conditional formats
- If there are more than 250 names
- If workbook precision is set as displayed
- If objects are set to be hidden
- If objects are set to show placeholders
- If there are more than 250 styles
- Number of MISSING references in the VB project
- You can also click a button on the Ribbon to show this information for the active workbook and export more detailed results to an Excel file for review.
Keyboard shortcuts
- Disable F1
- Jump to same cell on next/previous sheet
- Jump to same cell on same sheet in another copy of workbook
- Shift and extend selection left, right, up, down (works with multi-area selections)
- Toggle R1C1 notation
- Staggered trace dependents and precedents
View tools
- Apply same zoom level to all sheets
- Expand or collapse all groups on current worksheet or in whole workbook
- Unhide all sheets
- Scroll to and select A1 on all sheets
- Zoom out to see named ranges
Trace walker
- Allows you to draw precedent or dependent arrows ‘staggered’ across a block to more clearly see the logic flow
Previous selections
- Reselect previous selections
- Perform union or intersect of multiple prior selections
File splitter
- Split any large file into multiple parts to be sent over email
- Re-combine those parts into a the original file